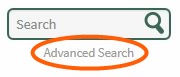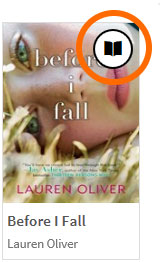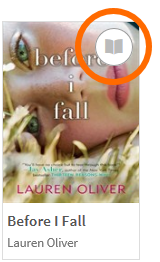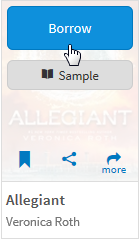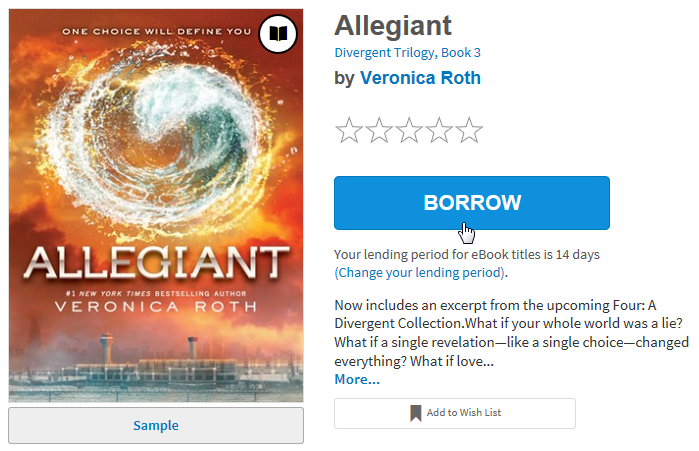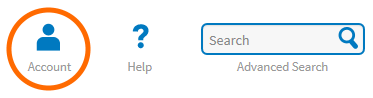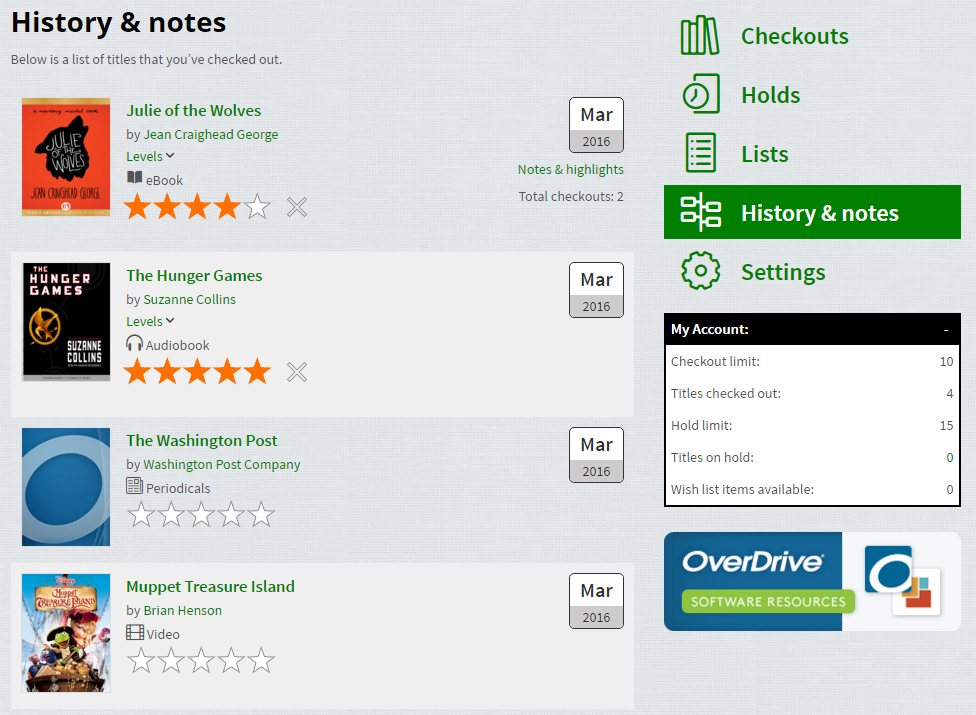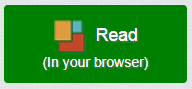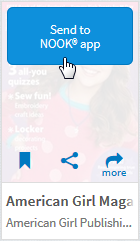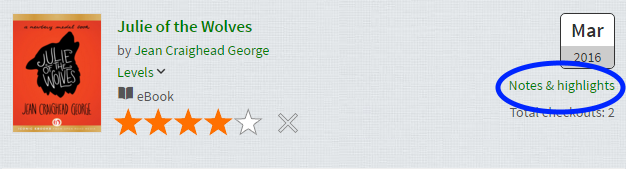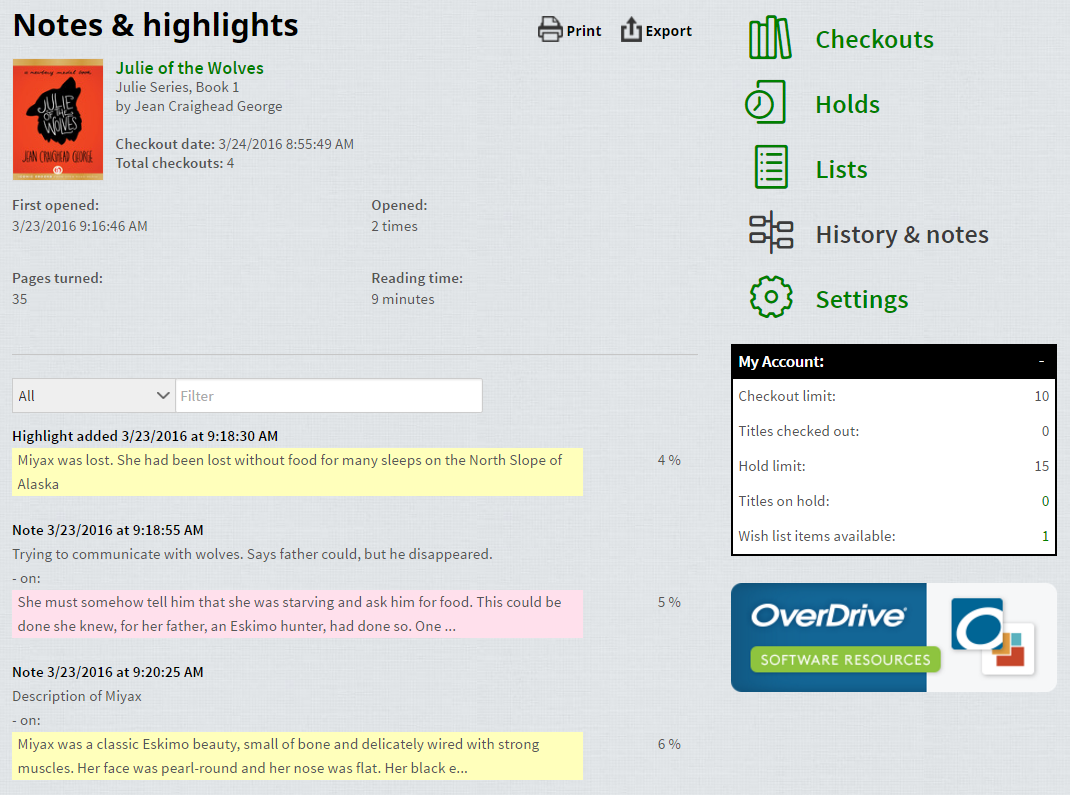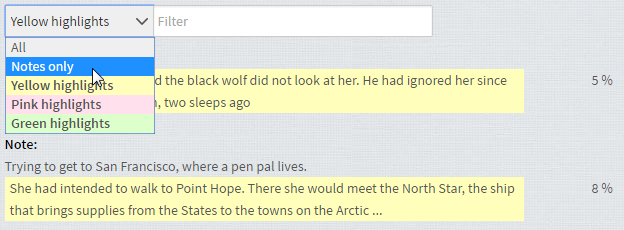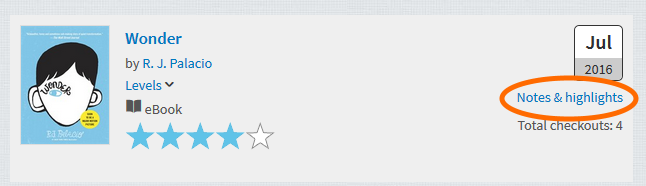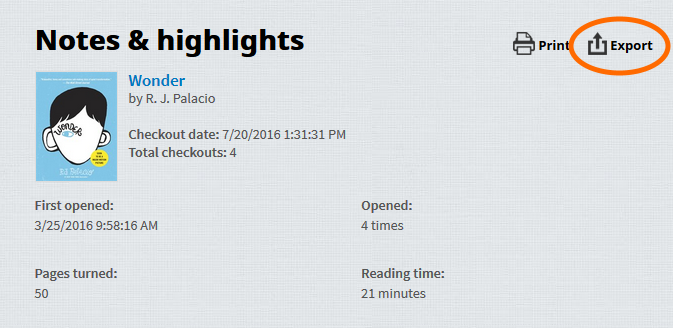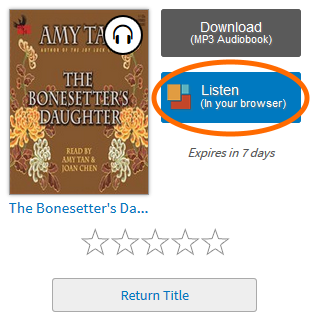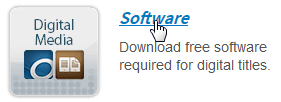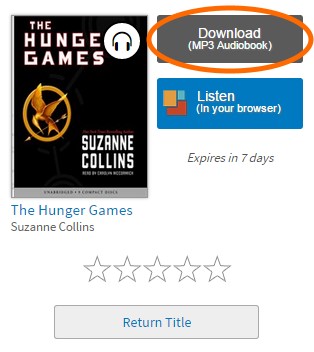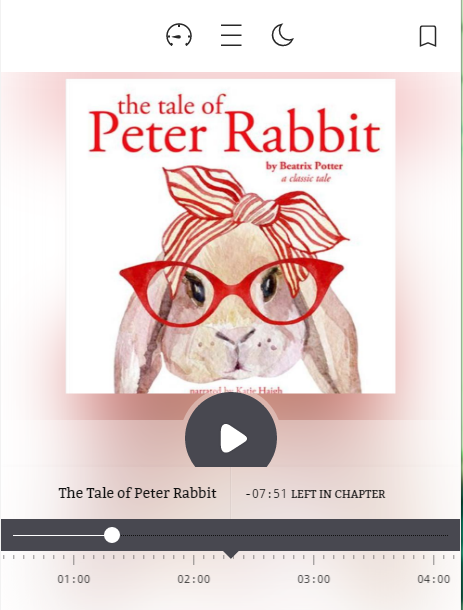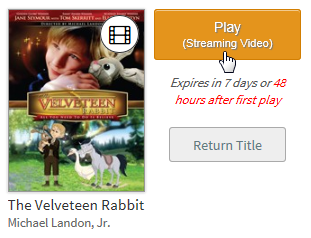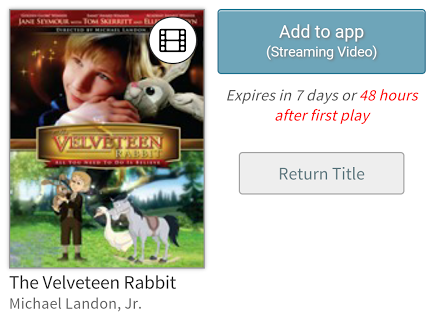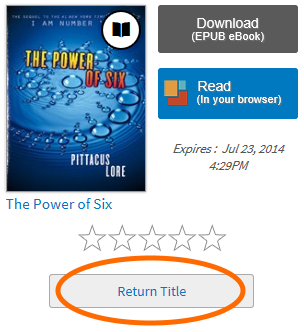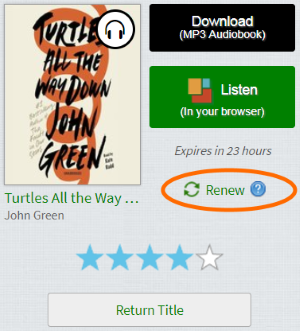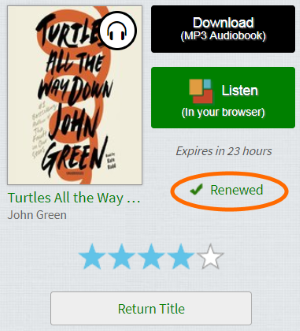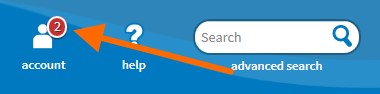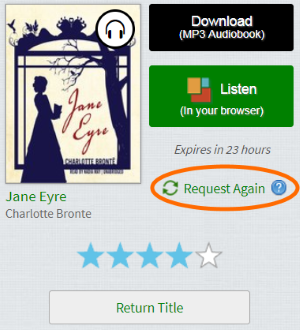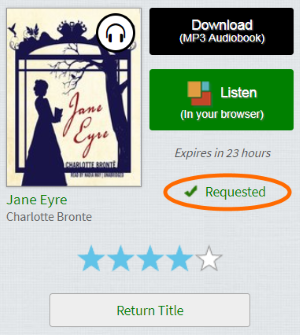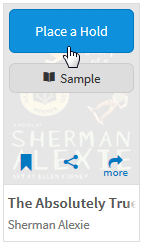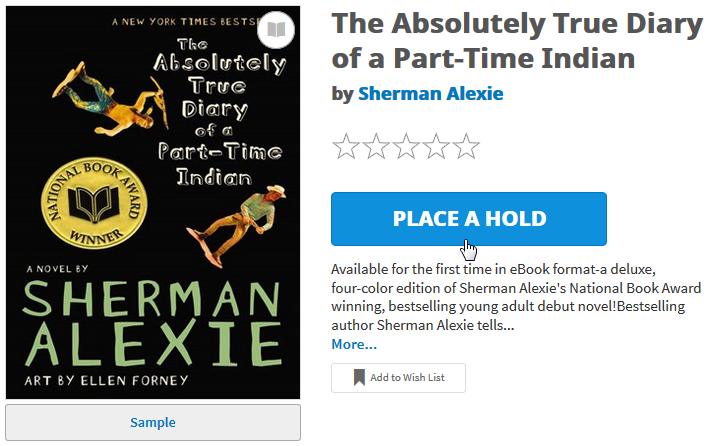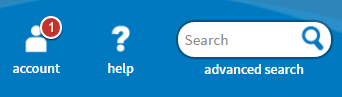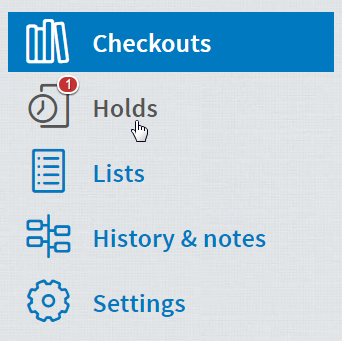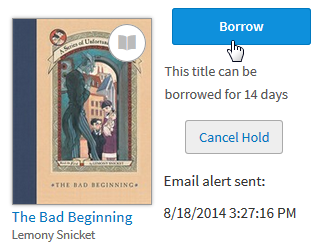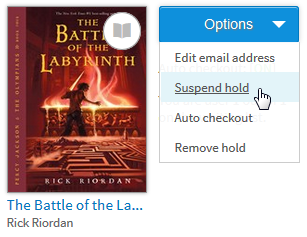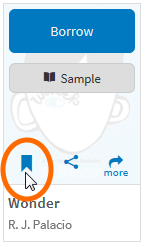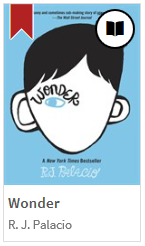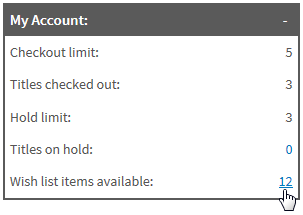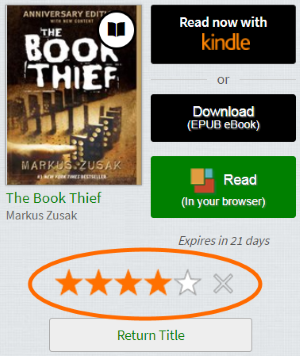Using your digital library Print
Print
-
You can browse books on the homepage, or select a category from the Subjects, Collections, or Levels menus.
Or, if you know what you want to look for, use the search bar. This is good for searching by title, author, or keyword. For more search options, select Advanced Search.
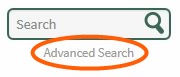
You can also add titles that your school doesn't own yet to your search results. Then, you can recommend those titles to your school.
-
- Move your mouse over a title (or tap it on a mobile device), then select Borrow.
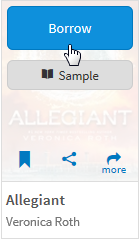
- If prompted, sign in to continue.
- You can find borrowed titles on your Checkouts page (under your Account).
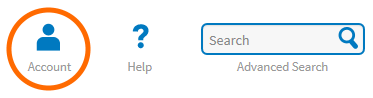
- On your Checkouts page, you’ll find options for the titles you borrowed, like:
- Read now with Kindle (U.S. only; send an eBook to a Kindle device or Kindle reading app)
- Read (In your browser) (read an eBook in your web browser using OverDrive Read or MediaDo Reader)
- Listen (In your browser) (listen to an audiobook in your web browser using OverDrive Listen)
- Play (play a streaming video in your web browser)
- Download or Add to app (available for eBooks, audiobooks, and some videos)
- Note: Depending on the format, these options may require Adobe Digital Editions, the OverDrive app (available in select app stores), or OverDrive’s desktop software (no longer available to install). If you don’t have or can’t get this software, you should be able to open the title in your browser instead.
Or, select more to see the title’s details page. From here, select Borrow to borrow the title.
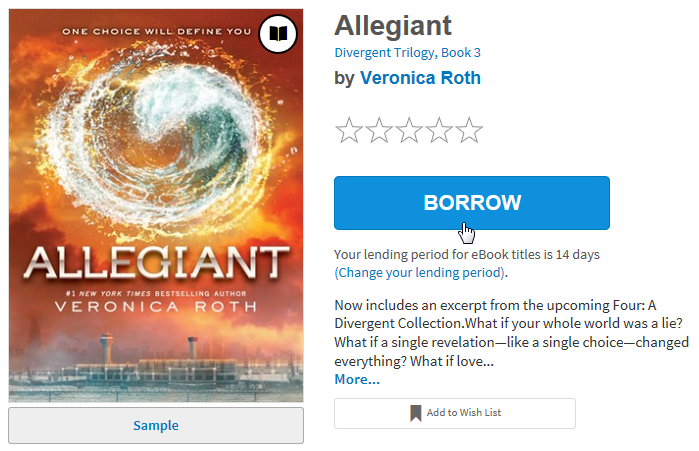
Note: Magazines and newspapers have a Send to NOOK app button instead of a Borrow button. Click here for more information about how magazines and newspapers work.
- Move your mouse over a title (or tap it on a mobile device), then select Borrow.
-
Go to Account > Settings to change how long you can borrow different kinds of titles. When you change a lending period, it will only apply to new titles that you borrow, not titles that you already have checked out.
-
Your History & notes page (under your Account) lists all the titles you’ve borrowed since January 1, 2016. Your History & notes page also has links to any notes and highlights that you’ve made in OverDrive Read eBooks (which you can see even after the eBooks expire).
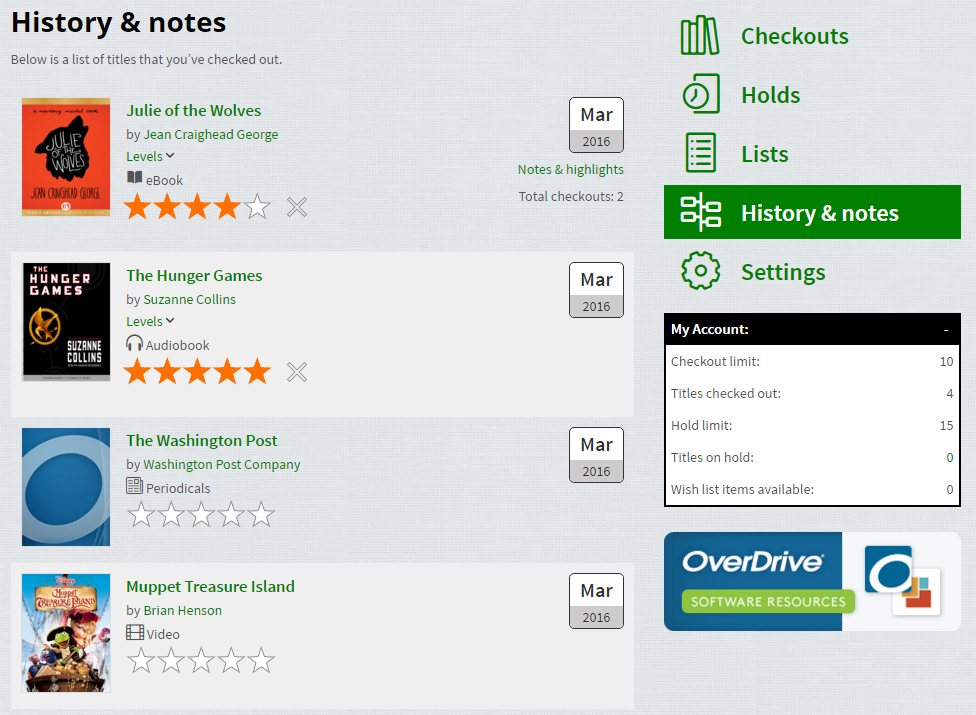
- Your History & notes page may contain more information, like:
- Links to the title’s details page and the author(s), so you can borrow the same title again or search for other titles by the same author
- Reading level information for the title
- Your star rating for the title (or the ability to rate it, if you haven’t yet)
- The month and year you last borrowed the title
- How many times you’ve borrowed the title
How can I find something to borrow?
How do I borrow titles?
How do I change how long I can borrow titles?
How can I see the titles I’ve previously borrowed?
-
From your Checkouts page, select Read (In your browser) to begin reading eBooks in your web browser right away using OverDrive Read or MediaDo Reader.
Note: When you select Read (In your browser), most eBooks will open in OverDrive Read. Some specially formatted eBooks (like certain manga or comic books) will open in MediaDo Reader instead.
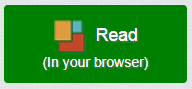
-
You can download an eBook OR read it with Kindle (available for most eBooks, U.S. only). If you choose to download the eBook, the Read now with Kindle option will disappear.
To download an eBook, follow these steps.
First, install free software
You'll need to install free software before you can download eBooks.
- Tablets, smartphones, Chromebooks, and Windows 8/10: Install the free OverDrive app.
Note: When you install the OverDrive app, you may be prompted to create a free OverDrive account. You can select the "Under 13 years old or using OverDrive through your school" link instead. - Windows 7 or Mac computers: Install Adobe Digital Editions.
Then, download eBooks
To download an eBook, you’ll need Adobe Digital Editions or the OverDrive app.
- Open your school's digital collection using the OverDrive app or your computer's web browser or the OverDrive app.
- Go to your Checkouts page (under your Account). You'll need to be signed in to get to this page.
- Select Download or Add to app to download eBooks to the OverDrive app or Adobe Digital Editions or the OverDrive app.
- If you're using the OverDrive app, you'll find your downloaded eBook on the app Bookshelf.
- If you're using Adobe Digital Editions, you may need to "authorize" (sign into) it with a free OverDrive account or Adobe ID the first time you download an eBook.
- If you're using the OverDrive app, you'll find your downloaded eBook on the app Bookshelf.
- Some eBooks come in more than one download format (like EPUB, Open EPUB, or PDF). All EPUB formats work in the OverDrive app, and all EPUB and PDF formats work in Adobe Digital Editions. Once you choose a format, you can't change it.
- Some eBooks come in more than one download format (like EPUB, Open EPUB, or PDF). All EPUB and PDF formats work in Adobe Digital Editions, and all EPUB formats work in the OverDrive app. Once you choose a format, you can't change it.
- Tablets, smartphones, Chromebooks, and Windows 8/10: Install the free OverDrive app.
-
Digital magazines and newspapers (U.S. only) from your school come in the NOOK periodical format, and you’ll need the free NOOK reading app or a NOOK tablet to read them. You can find a link to download the NOOK reading app (available for Android, iOS, and Windows 8 or 10) on our Software page.
Magazines and newspapers have Send to NOOK app buttons instead of Borrow buttons. Select Send to NOOK app and follow the instructions to send the magazine or newspaper to your NOOK reading app or NOOK tablet.
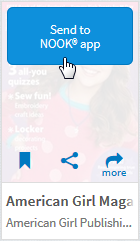
See this help article for step-by-step instructions on how to get NOOK periodicals from your school.
-
OverDrive Read is a browser-based eBook reader that works on most computers, tablets, and mobile devices with up-to-date web browsers.
With OverDrive Read, you can read borrowed eBooks right in your web browser without extra software or downloads.
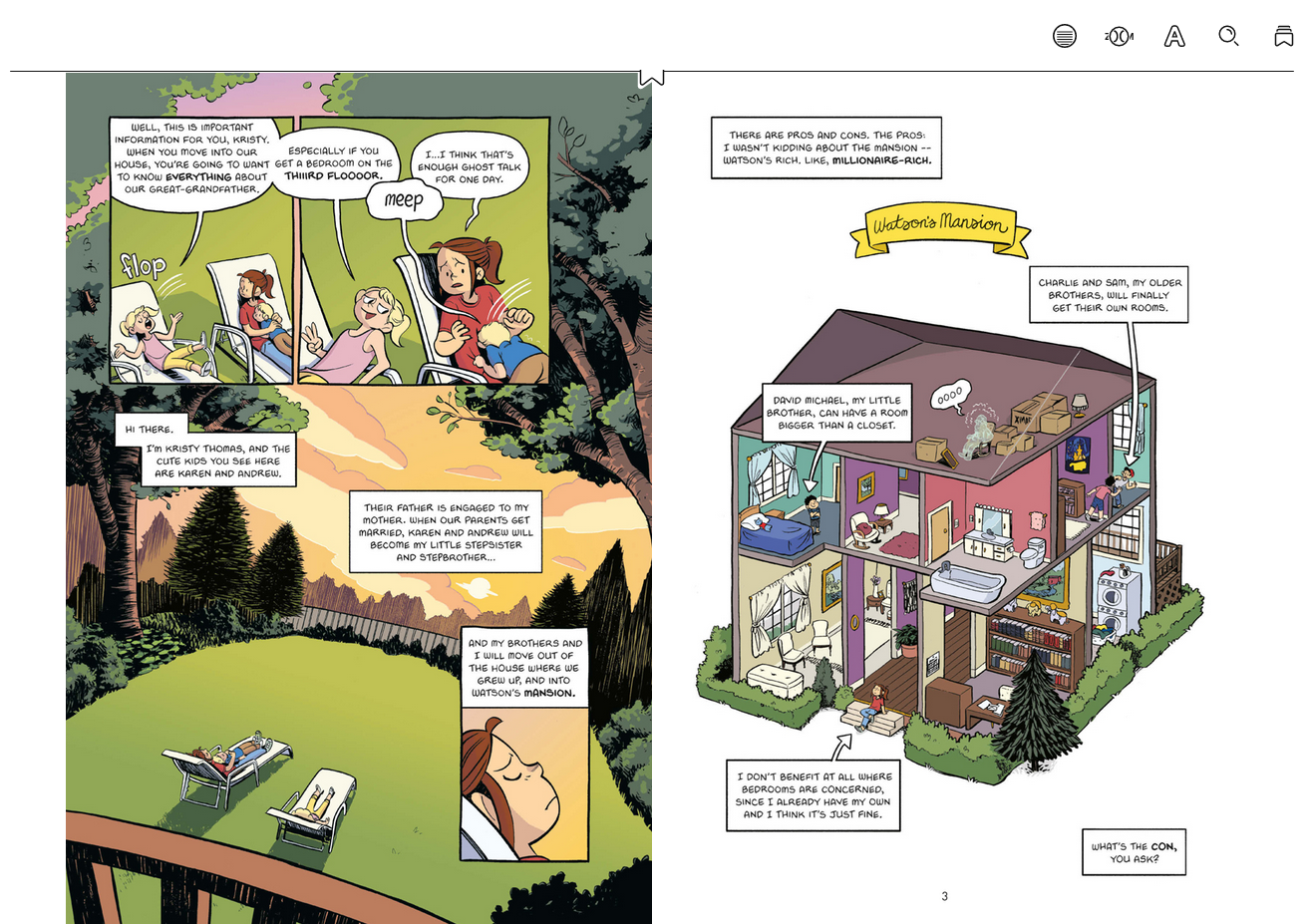
OverDrive Read has many additional features, like the ability to add bookmarks, search for terms, add notes and highlights, look up words, and change the font. Plus, any notes and highlights you make in an OverDrive Read eBook will be saved in the History & notes section of your Account, so you can see them even after the eBook expires.
As long as you have an internet connection, you can return to an OverDrive Read eBook at any time during your lending period and your place will be saved.
How do I read borrowed eBooks in my web browser?
How do I download borrowed eBooks?
How do magazines and newspapers work?
What is OverDrive Read?
-
In OverDrive Read, you can look up word definitions, highlight words or sections of an eBook, and add notes. To look up a definition or add a highlight, click (or tap) and hold a word, then select from the panel. To add a note, click (or tap) the highlighted words again.
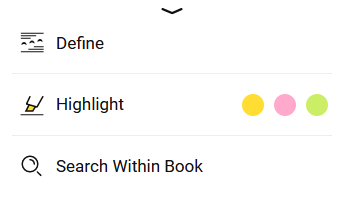
-
You can see notes and highlights for eBooks that you read in OverDrive Read , even if you don’t have it checked out any more (you won’t be able to see notes from other formats, like EPUB or Kindle Book).
To see notes and highlights you made in an OverDrive Read eBook, go to your History & notes page (under your Account). There, you’ll find a Notes & highlights link next to each OverDrive Read eBook you’ve borrowed.
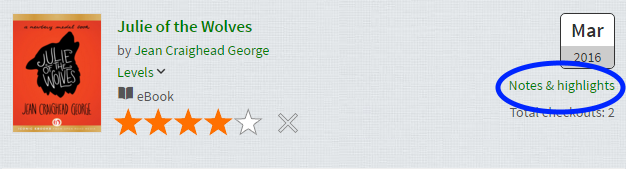
Click the Notes & highlights link to see any passages you highlighted, any notes you wrote, and the colors of the highlights.
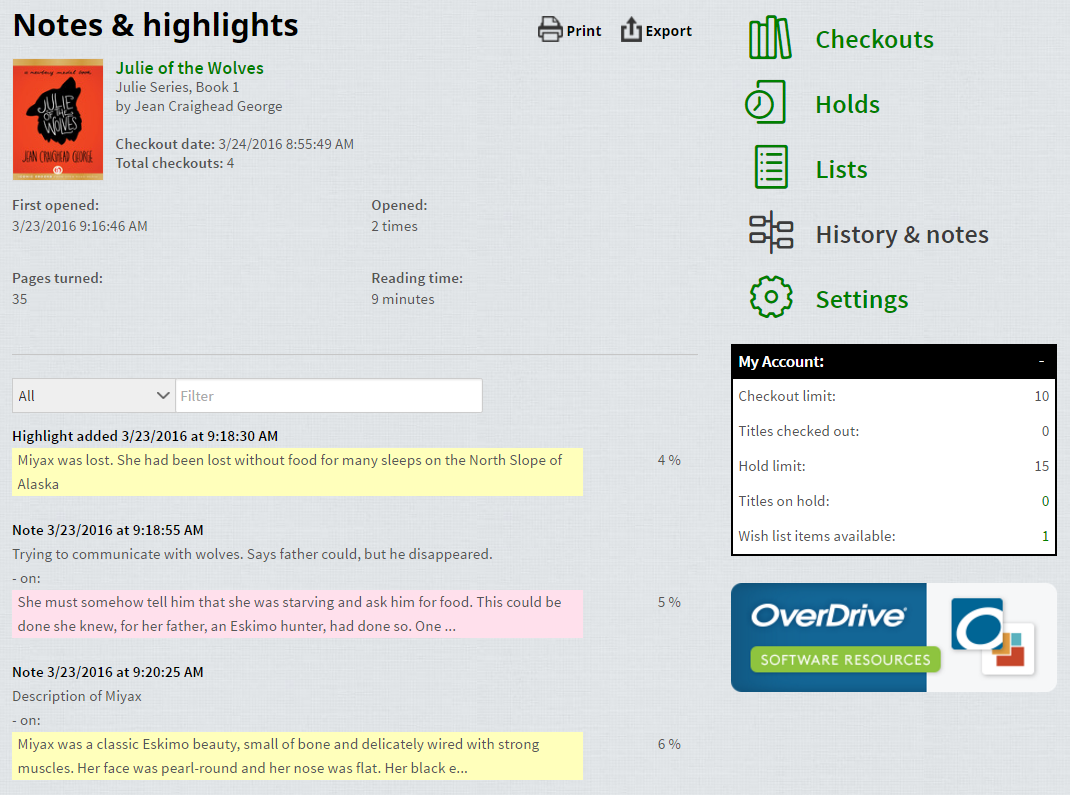
Note: You might only see part of the passage you highlighted, depending on the length of the passage.
You can filter your notes and highlights to see a certain highlight color or only notes.
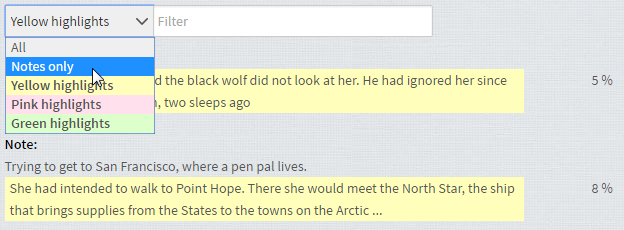
To find a word or phrase within your notes and/or highlights, type the word or phrase in the Filter box.
To see your notes and highlights when you aren’t at this site, select the Export option near the top of the Notes & highlights page.

-
Use the steps below to export your notes and highlights from your school website:
- Go to your Account, then select History & notes.
- Select Notes & highlights next to a title.
- Select Export option near the top of the Notes & highlights page.
- Choose a method to export your notes and highlights for the title.
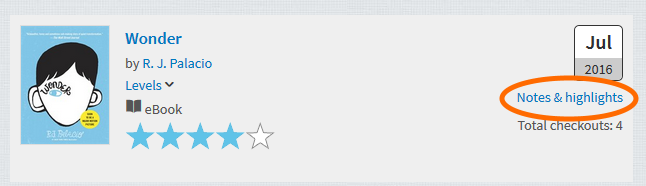
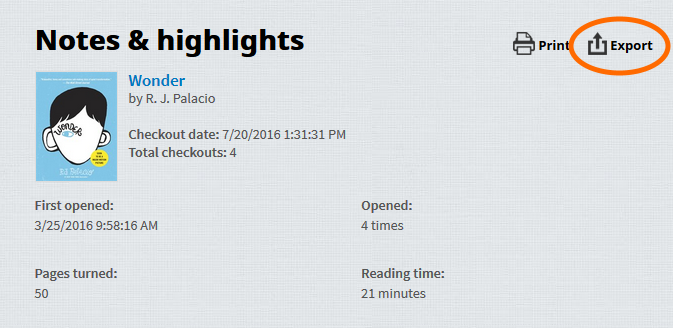
-
You may see a message on an eBook’s Notes & highlights page saying that, after the first time you made notes and highlights, the title was replaced with at least one new version or edition. This means that the publisher updated the eBook since the last time you borrowed it, and the updated version is the one currently available to borrow from your school’s collection.
When opening an updated eBook in OverDrive Read, you won’t see any of the notes, highlights, or bookmarks you made in earlier versions. However, you can see your notes and highlights from all versions of an eBook on its Notes & highlights page (found on your History & notes page, under your Account).
How do I use the dictionary, notes, and highlights in OverDrive Read?
Where do I find my notes and highlights for an OverDrive Read eBook?
How do I export my notes & highlights?
A “Notes & highlights” page says I made notes in multiple versions of an eBook. What does that mean?
-
From your Checkouts page select Listen (if shown) to listen to borrowed audiobooks in your browser using OverDrive Listen.
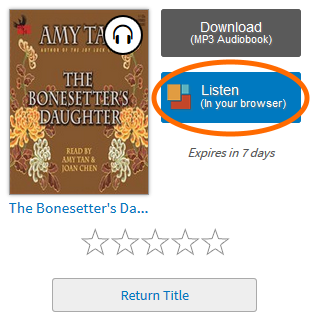
-
On tablets, smartphones, Chromebooks, and Windows 8 or 10:
We suggest installing the free OverDrive app if you’re using a compatible tablet, smartphone, Chromebook, or a Windows 8 or 10 computer. With the app, you can save your school’s collection, borrow, and download titles right to your device.
On any computer or device:
On any computer or device, you can install software to download audiobooks.
- Use the links on our Software page to install the free OverDrive app on your computer or device.
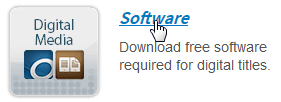
- Once the OverDrive app is installed, go to your Checkouts page (under your Account) and select the Download (or Add to app) button next to the audiobook.
- After the audiobook downloads, you can find it in the OverDrive app.
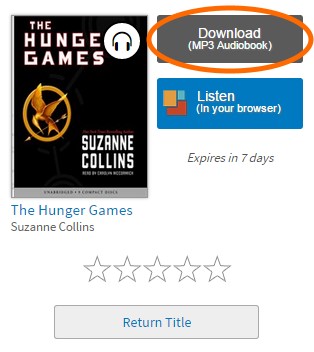
- Use the links on our Software page to install the free OverDrive app on your computer or device.
-
On a mobile device:
You need the OverDrive app to download audiobooks on a mobile device. If you can’t get the OverDrive app, you can listen to audiobooks in your device’s browser using OverDrive Listen.
To download audiobooks with the OverDrive app:
- Sign into the OverDrive app.
- In the app, open the school’s digital collection.
- Go to your Checkouts page (under your Account). If prompted, sign in.
- Select Download (or Add to app) next to the audiobook.
- After the audiobook downloads, you can find it on your Bookshelf in the OverDrive app.
On a Windows or Mac computer
You need OverDrive’s desktop software (which is no longer available to install) to download audiobooks on a computer. If you don’t have this software, you can listen to audiobooks in your browser using OverDrive Listen.
To download audiobooks using OverDrive’s desktop software:
- Open the school's digital collection in your web browser.
- Go to your Checkouts page (under your Account). If prompted, sign in.
- Select Download next to the audiobook.
- After the audiobook downloads, you can find it in your media library in OverDrive’s desktop software. From there, you can burn it to CD or transfer it to an MP3 player or iPod.
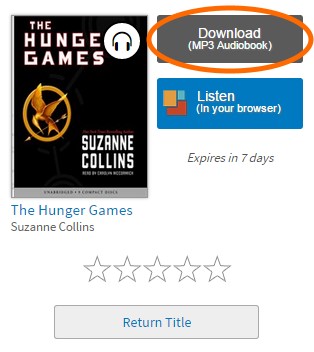
-
OverDrive Listen is a browser-based audiobook player that works on most computers, tablets, and mobile devices with up-to-date web browsers.
With OverDrive Listen, you can listen to borrowed audiobooks right in your web browser without extra software or downloads. Because OverDrive Listen is a streaming audiobook player, you’ll need an active internet connection to use it.
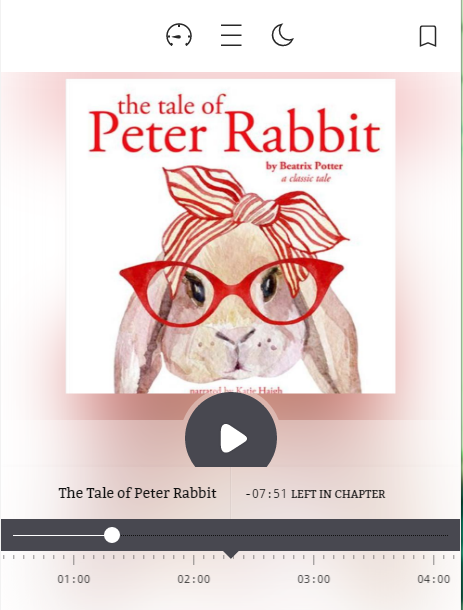
OverDrive Listen offers features like the ability to skip forward or backward in the audiobook, adjust playback speed, and add bookmarks, notes, and highlights.
You can return to an OverDrive Listen audiobook at any time during your lending period, and your bookmarks, notes, highlights, and place will be saved.
How do I listen to borrowed audiobooks in my browser?
How do I download borrowed audiobooks?
How do I download borrowed audiobooks?
What is OverDrive Listen?
-
Once you borrow a streaming video, select the Play button on your Checkouts page to watch the video right in your web browser.
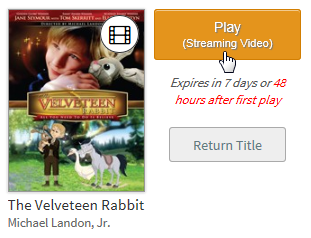
Or, if you’re using the OverDrive appOverDrive app, select the Add to app button on your Checkouts page to add the video to the app and play it from there.
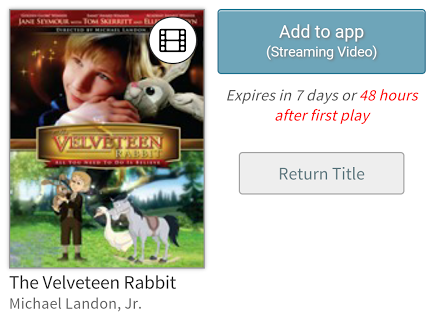
How do I watch streaming videos?
-
Your borrowed titles will automatically expire when they're due, which means you'll never be charged a late fee. You can also return titles yourself if you finish reading them early and want to make room for more checkouts.
If you haven’t downloaded a title (or added it to the OverDrive appOverDrive app) yet, you can return it right from your school’s digital collection. Just select the Return Title button below the title on your Checkouts page (under your Account).
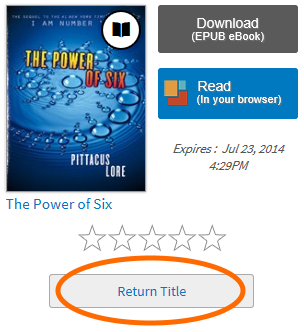
If you have downloaded the title, its Return Title button will disappear from your Checkouts page, but you may be able to return the title using the software you used to download it.
How do I return titles when I'm done with them?
-
Renewing digital titles works a little differently than renewing physical books from a library. When you renew a digital title, it lets you borrow the title again right after your current checkout expires.
The Renew link becomes available three days before a title is set to expire and appears next to the title on your Checkouts page (under your Account). If the title already has holds, you can't renew it, but you can request it again.
Follow these steps to renew a digital title:
- On your Checkouts page, select the Renew link next to the title you'd like to renew.
Note: This link doesn't appear until three days before the title is supposed to expire. - If prompted, enter your date of birth.
- If you’re over 13 years old:
Enter and confirm your email address, then click Renew.
If you’re under 13 years old:
A copy of the title will be placed on hold for you, so you can borrow it again right after your current checkout expires. - You can tell that you’ve successfully renewed a title when you see a checkmark and the word Renewed next to that title on your Checkouts page.
- If you’re over 13 years old:
As soon as your current checkout expires, you'll receive an email with a link to borrow the title again from your Holds page.
If you’re under 13 years old:
As soon as your current checkout expires, you’ll see a notification next to the Account icon on this website. This means that the title is available for you to borrow again from your Holds page.
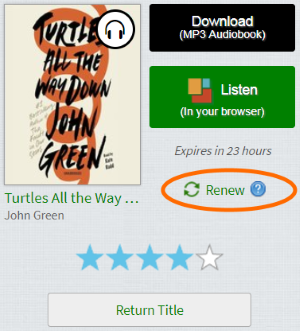
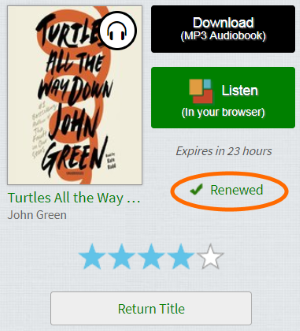
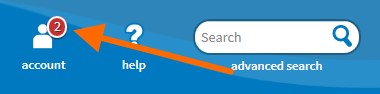
Once the title is available for you to borrow again, you'll only have 3 days to borrow it, so please check this site often to make sure you don’t miss any notifications.
Please note that renewing a title does not mean that it is automatically re-downloaded to your computer or device. If you would like to re-download a renewed title, you'll have to go back to your Checkouts page and select Download (or Add to app) again.
- On your Checkouts page, select the Renew link next to the title you'd like to renew.
-
If a title that you've borrowed has holds, you won't be able to renew it. Instead, you can use the Request Again link to place a hold on it, so that you can borrow the title again as soon as it's available.
The Request Again link becomes available three days before the title is set to expire and appears next to the title on your Checkouts page (under your Account).
Follow these steps to request a title again:
- On your Checkouts page, select the Request again link next to the title you'd like to borrow again.
Note: This link does not appear until three days before the title is supposed to expire. - If prompted, enter your date of birth.
- If you’re over 13 years old:
Enter and confirm your email address, then click Place a Hold.
If you’re under 13 years old:
A copy of the title will be placed on hold for you, so you can borrow it again as soon as it’s available. - You can tell that you’ve successfully requested a title when you see a checkmark and the word Requested next to that title on your Checkouts page.
- If you’re over 13 years old:
As soon as the title is available, you'll receive an email with instructions or to borrow the title again from your Holds page.
If you’re under 13 years old:
As soon as the title is available, you'll see a notification next to the Account icon on this website. This means that the title is available for you to borrow again from your Holds page.
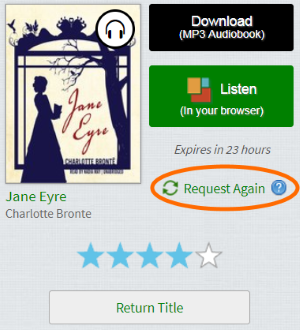
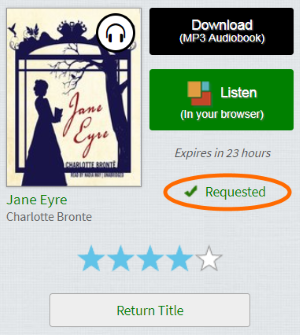
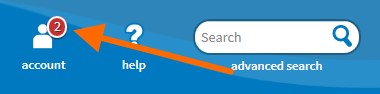
Once the title becomes available, you'll only have 3 days to borrow it, so please check this site often to make sure you don’t miss any notifications.
- On your Checkouts page, select the Request again link next to the title you'd like to borrow again.
How do I renew titles?
Why do I see “Request Again” for a title I borrowed?
-
If a title isn't available, you'll see a Place a Hold button instead of a Borrow button. Follow the steps below to place a hold and be notified when the title is available for you to borrow.
- Move your mouse over the title (or tap it on a mobile device), then select Place a Hold.
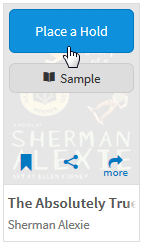
- If prompted, enter your date of birth.
- If you’re over 13 years old:
Enter and confirm your email address then click Place a Hold.
You’ll receive an email notification as soon as the title is available to borrow. - If you’re under 13 years old:
The title will be automatically placed on hold for you. When it becomes available for you to borrow, you'll see a notification next to the Account icon on this website.
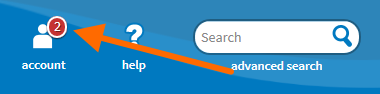 Once a hold becomes available, you'll only have 3 days to borrow it, so please check this site often to make sure you don’t miss any notifications.
Once a hold becomes available, you'll only have 3 days to borrow it, so please check this site often to make sure you don’t miss any notifications.
Or, select more to see the title’s details page, then select Place a Hold.
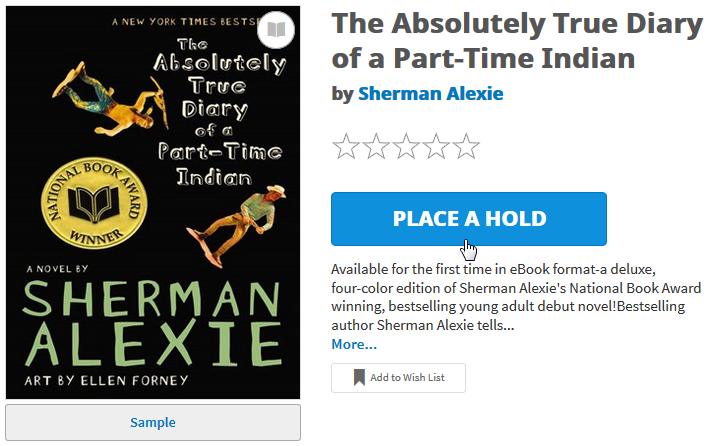
- Move your mouse over the title (or tap it on a mobile device), then select Place a Hold.
-
You’ll find the “suspend hold” feature in the Options menu next to each title you’ve placed on hold (under your Account > Holds).
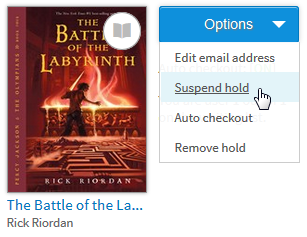
Suspending a hold lets you choose a window of time where you'll continue making progress on the title's holds list, but the title won’t become available for you to borrow.
For example, you might want to suspend your hold on a popular eBook if you’re getting near the top of its holds list, but you know you won’t be able to read it if it becomes available soon because you're in the middle of reading another book.
How do I put an unavailable title on hold?
What is the “suspend hold” feature?
-
You can use your wish list to make a list of titles you want to borrow later.
To add a title to your wish list, mouse over the title (or tap it on a mobile device) and select the ribbon icon in the bottom-left corner.
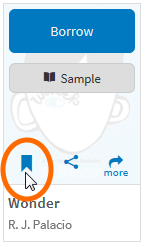
When a red ribbon appears on the cover, the title has been added to your wish list.
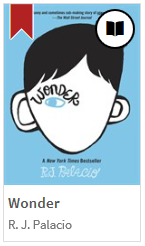
You can find your complete wish list under your Account > Lists > Wish list.
You can see how many titles from your wish list are available by looking at the “My Account” box that appears on any page under your Account. Click or tap the number next to “Wish list items available” to view and borrow your available wish list item(s).
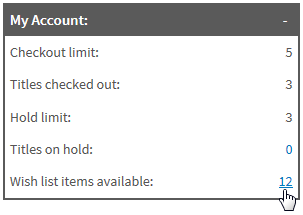
-
To rate a title, click or tap the stars on your Checkouts page (under your Account), your History & notes page (also under your Account), or on a title's details page. To remove your rating, click or tap the X next to the stars.
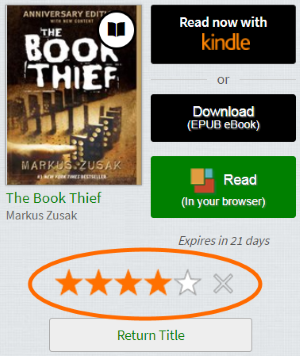
You can find your rated titles under your Account > Lists > Rated titles.
-
Under your Account > Settings you can change the look of this site by choosing one of these settings:
- Theme: This changes how the site looks. You can choose between three themes: Fun, Standard, or Modern.
- High contrast: This makes the site high contrast to help visually impaired users.
- Dyslexic font: This changes the font on this site to help dyslexic users.
Please note that you can only use one of these settings (theme, high contrast, or dyslexic font) at a time.
How do I make a list of titles I want to borrow later?
How do I rate titles?
How do I change the look of this site, including turning on high contrast or dyslexic font?
-
If you have a Fire tablet, you can install the OverDrive app from the Amazon Appstore.
The OverDrive app is also available from Google Play, the Apple App Store, and the Microsoft store in select countries.
-
When you install the OverDrive app, you may be asked to sign into the app with a free OverDrive account (create one here). If you don’t want to sign up for an OverDrive account, or are under the age of 13, see the “Options for users under 13” section below.
OverDrive accounts come with some added benefits, like the ability to download the same eBooks and audiobooks on multiple devices, sync your reading or listening progress between devices, and more.
You can also use an OverDrive account to authorize Adobe Digital Editions (the free software that lets you download eBooks on your computer). If you do that, you’ll be able to download the same eBooks on your computer and in the OverDrive app.
Options for users under 13
If you’re under the age of 13, you can’t sign up for your own OverDrive account. In those cases, you can sign in with a library card (from your public library), your school account (if available), or select I am under 13 years old instead. The under-13 option allows you to download titles in the OverDrive app on one device, but you won’t get the other benefits of other sign-in options (like the ability to download the same books and sync your progress and bookmarks on multiple devices). A parent or guardian can create an OverDrive account for you if you don’t want to use your library card, school account, or the under-13 option.
Where can I download the OverDrive app?
How to sign into the OverDrive app?
-
When you install the OverDrive app, you may be asked to sign into the app with a free OverDrive account (create one here). If you don’t want to sign up for an OverDrive account, or are under the age of 13, see the “Options for users under 13” section below.
OverDrive accounts come with some added benefits, like the ability to download the same eBooks and audiobooks on multiple devices, sync your reading or listening progress between devices, and more.
You can also use an OverDrive account to authorize Adobe Digital Editions (the free software that lets you download eBooks on your computer). If you do that, you’ll be able to download the same eBooks on your computer and in the OverDrive app.
Options for users under 13
If you’re under the age of 13, you can’t sign up for your own OverDrive account. In those cases, you can sign in with a library card (from your public library), your school account (if available), or select I am under 13 years old instead. The under-13 option allows you to download titles in the OverDrive app on one device, but you won’t get the other benefits of other sign-in options (like the ability to download the same books and sync your progress and bookmarks on multiple devices). A parent or guardian can create an OverDrive account for you if you don’t want to use your library card, school account, or the under-13 option.
What is an OverDrive account, and do I need one?
I need more help!
-
For more help, please contact your school.